Por que o Windows Explorer continua não respondendo?
Resumo do artigo: Como corrigir problemas de explorador de arquivos
1. Clear File Explorer Histórico: Para corrigir o Windows Explorer que não responde, vá para o painel de controle, defina a exibição por ícones grandes e clique em Opções do File Explorer. Em seguida, clique no botão Limpar e OK para limpar o histórico do Windows Explorer.
2. Execute o reparo automático: Se clicar no File Explorer não fizer nada, selecione Iniciar > Configurações > Atualizar & Segurança. Sob startup avançado, selecione Reiniciar agora. Na tela Escolha uma opção, selecione Solução de problemas > Opções avançadas > Reparo de inicialização.
3. Experimente métodos alternativos: Se o File Explorer não abrir, tente métodos alternativos, como usar o atalho “Windows Key + E” ou abri -lo no menu Iniciar.
4. Reinicie o Windows Explorer: Às vezes, reiniciar o processo do Windows Explorer pode resolver problemas. Use o gerenciador de tarefas para encerrar o processo do Explorer e inicie -o novamente.
5. Otimize as configurações avançadas do sistema: Ajustar as configurações avançadas do sistema, como opções de pasta, efeitos visuais e configurações de desempenho, podem ajudar a corrigir problemas de explorador de arquivos.
6. Cache de limpar o arquivo explorador: Limpando o cache do seu arquivo explorador pode resolver problemas causados por dados de cache corrompidos. Nas opções do File Explorer, clique no botão Limpar na seção de histórico.
7. Verifique se há malware: Malware pode fazer com que o Explorer de Arquivos congelasse ou não responda. Use um programa de antivírus confiável para digitalizar e remover qualquer infecção por malware.
8. Desinstale e reinstale os drivers gráficos: Os drivers gráficos com defeito podem levar a problemas de congelamento e travamento no File Explorer. Desinstale os drivers de gráficos do gerenciador de dispositivos e depois reinstale -os.
9. Reinicie o Windows File Explorer: Se clicar com o botão direito do mouse não funcionar no File Explorer, tente reiniciá-lo usando o gerenciador de tarefas e encerrando o processo do Explorer.
10. Redefinir as configurações do Internet Explorer: Se você está enfrentando problemas com o Internet Explorer, pode redefinir suas configurações. Open Internet Explorer, vá para ferramentas > Opções da Internet, selecione a guia Avançado e clique no botão Redefinir.
Questões:
1. Como faço para corrigir o explorador de arquivos que não responde?
Para corrigir o File Explorer que não está respondendo, você pode tentar limpar o histórico do File Explorer. Vá para o painel de controle, defina a visualização por ícones grandes e clique nas opções do File Explorer. Em seguida, clique no botão Limpar e OK para limpar o histórico.
2. O que devo fazer quando clico no arquivo explorador e nada acontece?
Nesses casos, você pode tentar executar reparos automáticos. Selecione Iniciar > Configurações > Atualizar & Segurança e sob startup avançado, selecione Reiniciar agora. Em seguida, selecione Solução de problemas > Opções avançadas > Reparo de inicialização.
3. Como posso reparar o Windows Explorer no Windows 10?
Você pode tentar vários métodos para corrigir o arquivo explorador que não está abrindo no Windows 10. Alguns métodos incluem tentar maneiras alternativas de abrir o File Explorer, reiniciar o processo do Windows Explorer e otimizar as configurações avançadas do sistema.
4. Como faço para limpar o cache no Windows Explorer?
Para limpar o cache no Windows Explorer, vá para as opções do File Explorer e clique no botão Limpar na seção Histórico. Isso removerá o cache do seu arquivo explorador.
5. Por que o File Explorer congela tanto?
O congelamento do explorador de arquivos pode ser causado por vários motivos, como drivers de gráficos defeituosos, infecções por malware ou dados de cache corrompidos. Desinstalar e reinstalar os drivers de gráficos e a verificação de malware pode ajudar a resolver o problema.
6. Por que o File Explorer não responde quando clico com o botão direito do mouse?
Se clicar com o botão direito do mouse não funcionar no File Explorer, tente reiniciar o Windows File Explorer. Use o gerenciador de tarefas para encerrar o processo do Explorer e inicie -o novamente.
7. Como posso redefinir o Microsoft Explorer?
Para redefinir o Microsoft Explorer, abrir o Internet Explorer e ir para ferramentas > Opções de Internet. Selecione a guia Avançado e clique no botão Redefinir. Confirme a redefinição para reverter todas as configurações do Internet Explorer.
8. O que limpar o cache do Windows faz?
Limpando o cache do Windows, incluindo os arquivos temporários da Internet, ajuda o computador ou o dispositivo a executar de maneira ideal. Ele remove dados desnecessários e potencialmente corrompidos, melhorando o desempenho geral.
9. Como posso corrigir problemas de explorador de arquivos sem usar tags como html, cabeça, corpo ou título?
Para corrigir problemas de explorador de arquivos sem tags HTML, você pode seguir as etapas e recomendações de solução de problemas fornecidas. Limpando o histórico do explorador de arquivos, executando reparos automáticos e otimizando as configurações do sistema pode ajudar a resolver problemas comuns.
10. Existem métodos alternativos para abrir o arquivo explorador?
Sim, além de clicar no ícone do File Explorer, você pode usar o atalho “Windows Key + E” ou abri -lo no menu Iniciar pesquisando “File Explorer.”Esses métodos alternativos ajudam a abrir o File Explorer se o método regular não funcionar.
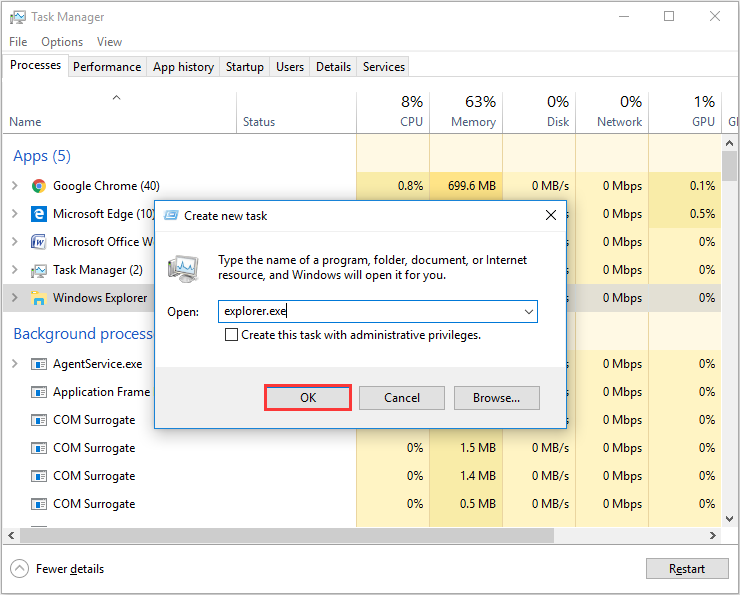
[wPremark Preset_name = “chat_message_1_my” icon_show = “0” Background_color = “#e0f3ff” Padding_right = “30” Padding_left = “30” Border_radius = “30”] [WPREMARK_ICON ICON = “Quott-LEFT-Solid” 32 “Height =” 32 “] Como faço para corrigir o explorador de arquivos que não responde
O método mais eficaz para corrigir o Windows Explorer que não responde é limpar o histórico do explorador de arquivos. Você pode abrir no painel de controle, definir visualização por ícones grandes e clicar em opções de explorador de arquivos da interface. Em seguida, clique no botão Limpar e OK para limpar o histórico do Windows Explorer. Em seguida, tente abrir o Windows Explorer novamente.
Cache
[/wpremark]
[wPremark Preset_name = “chat_message_1_my” icon_show = “0” Background_color = “#e0f3ff” Padding_right = “30” Padding_left = “30” Border_radius = “30”] [WPREMARK_ICON ICON = “Quott-LEFT-Solid” 32 “Height =” 32 “] Quando clico no arquivo explorador, nada acontece
Execute reparo automático
Selecione Iniciar > Configurações > Atualizar & Segurança . Selecione Recuperação e em Startup Avançado, selecione Reiniciar agora. Pode ser necessário selecionar Startup Avançado do Windows 10. ou isso pode acontecer automaticamente. Na tela Escolha uma opção, selecione Solução de problemas > Opções avançadas > Reparo de inicialização.
[/wpremark]
[wPremark Preset_name = “chat_message_1_my” icon_show = “0” Background_color = “#e0f3ff” Padding_right = “30” Padding_left = “30” Border_radius = “30”] [WPREMARK_ICON ICON = “Quott-LEFT-Solid” 32 “Height =” 32 “] Como faço para reparar o Windows Explorer no Windows 10
9 maneiras de corrigir o File Explorer não abrindo nos métodos alternativos do Windowstry para abrir o File Explorer.Reinicie o processo do Windows Explorer.Otimize as configurações avançadas do sistema.Clear Arquivo Explorer Histórico.Execute o solucionador de problemas de manutenção do sistema.Execute o SFC e DOM varredura.Verifique se há malware.Instale as atualizações do Windows.
[/wpremark]
[wPremark Preset_name = “chat_message_1_my” icon_show = “0” Background_color = “#e0f3ff” Padding_right = “30” Padding_left = “30” Border_radius = “30”] [WPREMARK_ICON ICON = “Quott-LEFT-Solid” 32 “Height =” 32 “] Como faço para limpar meu cache do Windows Explorer
Histórico Clique em Limpar para remover o cache do seu arquivo explorador. Todos os dias, enquanto você visita sites em seu navegador favorito, está armazenando dados de cache que podem ser corrompidos. Se você perceber navegando o
[/wpremark]
[wPremark Preset_name = “chat_message_1_my” icon_show = “0” Background_color = “#e0f3ff” Padding_right = “30” Padding_left = “30” Border_radius = “30”] [WPREMARK_ICON ICON = “Quott-LEFT-Solid” 32 “Height =” 32 “] Por que o File Explorer congela tanto
Algumas vezes os problemas de travamento e congelamento no Windows 10/11 File Explorer são causados por um driver de gráficos com defeito. Portanto, prossiga para desinstalar e reinstalar os drivers de gráficos, conforme instruído abaixo: 1. Clique com o botão direito do mouse no menu Iniciar e selecione Gerenciador de dispositivos.
[/wpremark]
[wPremark Preset_name = “chat_message_1_my” icon_show = “0” Background_color = “#e0f3ff” Padding_right = “30” Padding_left = “30” Border_radius = “30”] [WPREMARK_ICON ICON = “Quott-LEFT-Solid” 32 “Height =” 32 “] Por que o File Explorer não responde quando eu clico com o botão direito
Reinicie o Windows File Explorer. Se o clique direito não puder funcionar em arquivos, reiniciando o Explorer com o gerente de tarefas, poderá fazer o truque.
[/wpremark]
[wPremark Preset_name = “chat_message_1_my” icon_show = “0” Background_color = “#e0f3ff” Padding_right = “30” Padding_left = “30” Border_radius = “30”] [WPREMARK_ICON ICON = “Quott-LEFT-Solid” 32 “Height =” 32 “] Como faço para redefinir o Microsoft Explorer
Open Internet Explorer, Selecione Ferramentas > Opções de Internet. Selecione a guia avançada. Na caixa de diálogo Redefinir Internet Explorer. Na caixa, tem certeza de que deseja redefinir todas as configurações do Internet Explorer, selecione Redefinir.
[/wpremark]
[wPremark Preset_name = “chat_message_1_my” icon_show = “0” Background_color = “#e0f3ff” Padding_right = “30” Padding_left = “30” Border_radius = “30”] [WPREMARK_ICON ICON = “Quott-LEFT-Solid” 32 “Height =” 32 “] O que a limpeza do Windows Cache faz
Portanto, se você limpar o cache do seu navegador e os arquivos temporários da Internet regularmente, isso ajuda o computador ou o dispositivo a rodar de maneira ideal – e isso pode ajudar a corrigir determinados problemas, como um site carregando lentamente ou formatando problemas em uma página da web.
[/wpremark]
[wPremark Preset_name = “chat_message_1_my” icon_show = “0” Background_color = “#e0f3ff” Padding_right = “30” Padding_left = “30” Border_radius = “30”] [WPREMARK_ICON ICON = “Quott-LEFT-Solid” 32 “Height =” 32 “] Como faço para limpar o cache corrompido no Windows 10
Limpe o cache de otimização de entrega na caixa de pesquisa na barra de tarefas, digite a limpeza do disco. Escolha o aplicativo de limpeza de disco na lista de resultados.Na guia Limpeza de disco, selecione os arquivos de otimização de entrega caixa de seleção.Selecione OK. Na caixa de diálogo que aparece, escolha Excluir arquivos.
[/wpremark]
[wPremark Preset_name = “chat_message_1_my” icon_show = “0” Background_color = “#e0f3ff” Padding_right = “30” Padding_left = “30” Border_radius = “30”] [WPREMARK_ICON ICON = “Quott-LEFT-Solid” 32 “Height =” 32 “] Por que o Windows 11 Explorer continua congelando
Se o Windows File Explorer estiver travando ou não respondendo, pode ser um caso de arquivos do sistema corrompido ou ausente. Nesse caso, você pode usar o verificador de arquivo SFC ou do sistema para verificar, reparar ou substituir arquivos do sistema corrompido.
[/wpremark]
[wPremark Preset_name = “chat_message_1_my” icon_show = “0” Background_color = “#e0f3ff” Padding_right = “30” Padding_left = “30” Border_radius = “30”] [WPREMARK_ICON ICON = “Quott-LEFT-Solid” 32 “Height =” 32 “] Como você redefine o explorador de arquivos
Você pode redefinir o Explorer clicando com o botão direito do botão Iniciar para abrir o Gerenciador de tarefas, mostrar mais detalhes e escolher a guia Processos, rolar para baixo até os processos do Windows e depois mais abaixo até o fundo do Windows Explorer. Clique com o botão direito do mouse para reiniciar o Explorer e reiniciar o PC.
[/wpremark]
[wPremark Preset_name = “chat_message_1_my” icon_show = “0” Background_color = “#e0f3ff” Padding_right = “30” Padding_left = “30” Border_radius = “30”] [WPREMARK_ICON ICON = “Quott-LEFT-Solid” 32 “Height =” 32 “] Por que o File Explorer congela quando clico com o botão direito do mouse no Windows 10
Uma das razões pelas quais o Explorer trava ao clicar com o botão direito do mouse é a desordem de itens de terceiros no menu de contexto. Você pode usar o editor de registro para desativar itens de terceiros. Passo 2. Então simplesmente exclua as chaves que você não quer.
[/wpremark]
[wPremark Preset_name = “chat_message_1_my” icon_show = “0” Background_color = “#e0f3ff” Padding_right = “30” Padding_left = “30” Border_radius = “30”] [WPREMARK_ICON ICON = “Quott-LEFT-Solid” 32 “Height =” 32 “] Como faço para impedir que o File Explorer
Experimente os procedimentos: altere as configurações de exibição: Às vezes, o problema pode ser causado devido a configurações incompatíveis de exibição. Programas próximos como antivírus. Reinicie o explorador de arquivos. Alterar opções de explorador de arquivos. Limpe o cache & Crie novo caminho.
[/wpremark]
[wPremark Preset_name = “chat_message_1_my” icon_show = “0” Background_color = “#e0f3ff” Padding_right = “30” Padding_left = “30” Border_radius = “30”] [WPREMARK_ICON ICON = “Quott-LEFT-Solid” 32 “Height =” 32 “] Como faço para forçar o reiniciado do Windows Explorer
Clique com o botão direito do mouse na barra de tarefas na parte inferior da tela e clique em Gerenciador de tarefas. Como alternativa, você pode pressionar as teclas CTRL, ALT e Del ao mesmo tempo e selecionar o gerenciador de tarefas. Clique em mais detalhes. Encontre e clique no Windows Explorer e clique em reiniciar no canto inferior direito.
[/wpremark]
[wPremark Preset_name = “chat_message_1_my” icon_show = “0” Background_color = “#e0f3ff” Padding_right = “30” Padding_left = “30” Border_radius = “30”] [WPREMARK_ICON ICON = “Quott-LEFT-Solid” 32 “Height =” 32 “] Tem que reiniciar o Windows Explorer
Pressione Ctrl+Shift+ESC no teclado simultaneamente.Verifique se a guia Processos está selecionada no gerente de tarefas.Role para baixo para encontrar a pasta Windows Explorer.Clique com o botão direito do mouse e escolha a tarefa final.Pressione Ctrl+Shift+ESC novamente.Selecione Arquivo na barra de menus e execute uma nova tarefa no submenu.Digite explorador e hit Enter.
[/wpremark]
[wPremark Preset_name = “chat_message_1_my” icon_show = “0” Background_color = “#e0f3ff” Padding_right = “30” Padding_left = “30” Border_radius = “30”] [WPREMARK_ICON ICON = “Quott-LEFT-Solid” 32 “Height =” 32 “] Vai algo ruim acontecer se eu limpar meu cache
Não é ruim limpar seus dados em cache de vez em quando. Alguns se referem a esses dados como “Junk Files”, o que significa que eles apenas se sentam e se acumula no seu dispositivo. Limpar o cache ajuda a manter as coisas limpas, mas não confie nele como um método sólido para criar um novo espaço.
[/wpremark]
[wPremark Preset_name = “chat_message_1_my” icon_show = “0” Background_color = “#e0f3ff” Padding_right = “30” Padding_left = “30” Border_radius = “30”] [WPREMARK_ICON ICON = “Quott-LEFT-Solid” 32 “Height =” 32 “] É bom ou ruim limpar o cache
Se você não limpar seu cache, pode ver formas antigas. Arquivos antigos podem causar problemas de exibição ou acesso ao se inscrever online.
[/wpremark]
[wPremark Preset_name = “chat_message_1_my” icon_show = “0” Background_color = “#e0f3ff” Padding_right = “30” Padding_left = “30” Border_radius = “30”] [WPREMARK_ICON ICON = “Quott-LEFT-Solid” 32 “Height =” 32 “] O cache de limpeza conserta qualquer coisa
Pode ser o seu cache. Portanto, se você limpar o cache do seu navegador e os arquivos temporários da Internet regularmente, isso ajuda o computador ou o dispositivo a rodar de maneira ideal – e isso pode ajudar a corrigir determinados problemas, como um site carregando lentamente ou formatando problemas em uma página da web.
[/wpremark]
[wPremark Preset_name = “chat_message_1_my” icon_show = “0” Background_color = “#e0f3ff” Padding_right = “30” Padding_left = “30” Border_radius = “30”] [WPREMARK_ICON ICON = “Quott-LEFT-Solid” 32 “Height =” 32 “] Limpando o cache corrija os problemas
Quando você usa um navegador, como o Chrome, ele salva algumas informações de sites em seu cache e cookies. Limpá -los corrige certos problemas, como carregamento ou formatação em sites.
[/wpremark]
[wPremark Preset_name = “chat_message_1_my” icon_show = “0” Background_color = “#e0f3ff” Padding_right = “30” Padding_left = “30” Border_radius = “30”] [WPREMARK_ICON ICON = “Quott-LEFT-Solid” 32 “Height =” 32 “] Por que o Windows 11 é tão instável
Aqui estão alguns problemas comuns listados que podem levar ao desempenho lento do Windows 11 em seu PC ou laptop: problemas com o disco rígido. Problemas com as tarefas de inicialização em segundo plano. Unidade do sistema com baixo espaço em disco.
[/wpremark]
[wPremark Preset_name = “chat_message_1_my” icon_show = “0” Background_color = “#e0f3ff” Padding_right = “30” Padding_left = “30” Border_radius = “30”] [WPREMARK_ICON ICON = “Quott-LEFT-Solid” 32 “Height =” 32 “] Como reparar o Explorer 11
Reparar o Internet Explorer no WindowSexit todos os programas, incluindo o Internet Explorer.Pressione a tecla do logotipo do Windows+R para abrir a caixa de execução.Digite Inetcpl.A caixa de diálogo Opções da Internet aparece.Selecione a guia avançada.Em Configurações de redefinir Internet Explorer, selecione Redefinir.
[/wpremark]
[wPremark Preset_name = “chat_message_1_my” icon_show = “0” Background_color = “#e0f3ff” Padding_right = “30” Padding_left = “30” Border_radius = “30”] [WPREMARK_ICON ICON = “Quott-LEFT-Solid” 32 “Height =” 32 “] Como faço para limpar o Windows File Explorer
Bem aberto Windows File Explorer. Exibir opções Alterar a pasta e as opções de pesquisa. Sob General, mudaremos o explorador de arquivos abertos para ser este PC. Então também mostraremos arquivos usados recentemente em rápido
[/wpremark]
[wPremark Preset_name = “chat_message_1_my” icon_show = “0” Background_color = “#e0f3ff” Padding_right = “30” Padding_left = “30” Border_radius = “30”] [WPREMARK_ICON ICON = “Quott-LEFT-Solid” 32 “Height =” 32 “] Por que o Windows Explorer continua travando loop
Um driver de vídeo desatualizado ou corrompido pode fazer com que seu Windows Explorer pare de funcionar, resultar na reinicialização do loop do Explorer.exe. Portanto, você deve atualizar o driver da placa gráfica para corrigir o Windows Explorer continua reiniciando e travando o problema.
[/wpremark]
[wPremark Preset_name = “chat_message_1_my” icon_show = “0” Background_color = “#e0f3ff” Padding_right = “30” Padding_left = “30” Border_radius = “30”] [WPREMARK_ICON ICON = “Quott-LEFT-Solid” 32 “Height =” 32 “] Por que o Windows 11 Explorer continua travando
É possível que seu programa de antivírus de terceiros esteja conflitante com os processos do File Explorer, resultando em acidentes abruptos. Para verificar essa possibilidade, você pode desativar temporariamente seu programa de antivírus clicando em seu ícone na barra de tarefas e selecionando desativar > Desative até o próximo reiniciar.
[/wpremark]
[wPremark Preset_name = “chat_message_1_my” icon_show = “0” Background_color = “#e0f3ff” Padding_right = “30” Padding_left = “30” Border_radius = “30”] [WPREMARK_ICON ICON = “Quott-LEFT-Solid” 32 “Height =” 32 “] Como faço para reiniciar um Windows Explorer congelado
Pressione Ctrl+Shift+ESC para abrir o gerenciador de tarefas, clique com o botão direito do mouse no Windows Explorer e selecione "Reiniciar" Para reiniciar o Windows Explorer. No Windows 7, 8 ou 10, você também pode clicar com o botão direito do mouse na barra de tarefas enquanto segura o Ctrl+Shift e selecione "Exit Explorer" Para reiniciar o Windows Explorer.
[/wpremark]


