Você pode aumentar o zoom em zoom?
Resumo do artigo: Como ampliar o zoom em zoom
Neste artigo, exploraremos como aumentar e aumentar o zoom em sua webcam durante as reuniões do Zoom. Abordaremos várias configurações e opções da câmera que permitem ajustar o nível de zoom para se adequar às suas preferências. Além disso, responderemos a algumas perguntas comuns sobre o zoom dentro e fora do zoom.
Perguntas e respostas:
1. Como faço o zoom na minha webcam?
Para aumentar o zoom em sua webcam durante uma reunião de zoom, siga estas etapas:
– Vá para “Configurações da webcam” e selecione sua webcam.
– Clique em “Controle da câmera” do menu superior.
– Localize a opção “Zoom” e ajuste o controle deslizante para aumentar o zoom.
– Clique em “OK” para confirmar as alterações.
2. Você pode ajustar as configurações da câmera no zoom?
Sim, você pode ajustar as configurações da câmera no zoom. Aqui está como:
– Teste seu vídeo enquanto estiver em uma reunião.
– Selecione “Configurações de vídeo.”
– Isso abrirá suas configurações de vídeo, onde você pode alterar as configurações da sua câmera.
3. Como faço o zoom e o zoom na minha câmera?
Para aumentar o zoom na sua câmera, pressione o ícone Plus ou use o botão de zoom. Para aumentar o zoom, pressione o ícone menos.
4. Por que meu rosto está tão ampliado em zoom?
Se seu rosto aparecer ampliado durante uma reunião de zoom, pode ser devido à configuração HD. Para ajustá -lo, siga estas etapas:
– Abra as configurações do aplicativo Zoom.
– Escolha a opção “Vídeo”.
– Ative ou desative o HD para ajustar o nível de zoom da sua webcam.
5. Como faço para mudar o modo de zoom?
Para alterar o modo de zoom em zoom, siga estas etapas:
– Faça login no portal da web zoom.
– Vá para “Gerenciamento de contas” e selecione “Configurações da conta.”
– Navegue até a configuração desejada e faça as alterações necessárias.
6. Como faço para alterar minhas configurações de visualização de zoom?
Para alterar suas configurações de exibição de zoom nas salas de zoom:
– Para Zoom Rooms com uma tela, toque.
– Para salas de zoom com vários monitores, toque.
7. Como faço para alterar o tamanho do zoom na minha tela?
Para alternar entre layouts ou inserir o modo de tela cheia em zoom:
– Clique duas vezes na janela de zoom para mudar para o modo de tela cheia.
– Clique duas vezes novamente ou pressione a tecla ESC para sair do modo de tela cheia.
8. Como faço para retocar minha aparência no zoom?
Para retocar sua aparência no Zoom:
– Clique no botão de vídeo para acessar as configurações de vídeo.
– Ative os filtros de retoque ou beleza para melhorar sua aparência.
9. Como faço para mudar a vista no zoom?
Para alternar entre a visualização da galeria e a exibição do alto -falante em Zoom:
– Inicie ou participe de uma reunião.
– Deslizar para a esquerda da visualização do alto -falante ativo para mudar para a visualização da galeria.
– Deslizar para a direita para a primeira tela para voltar para a visualização do alto -falante ativo.
10. Qual botão é ampliar e aumentar o zoom?
Aqui estão alguns atalhos de teclado para aumentar e diminuir o zoom:
– Para aumentar o zoom: Chave do logotipo do Windows + Plus Sign ( +)
– Para aumentar o zoom: Tecla do logotipo do Windows + Sign Minus (-)
– Para aumentar e diminuir o zoom usando a roda de rolagem do mouse: Ctrl + Alt + Rouse Rolante
– Para panificar na direção das teclas de seta: Ctrl + alt + teclas de seta
11. Você pode tornar seu rosto menor no zoom?
Sim, você pode fazer seu rosto parecer menor em zoom ajustando as configurações de vídeo. Aqui está como:
– Clique na foto do seu perfil e selecione “Configurações”.
– Vá para a guia “Video”.
– Ative a opção “Toque minha aparência”.
– Use o controle deslizante para ajustar o efeito e fazer seu rosto parecer menor.
(Nota: as perguntas e respostas restantes não são fornecidas no texto em que.)
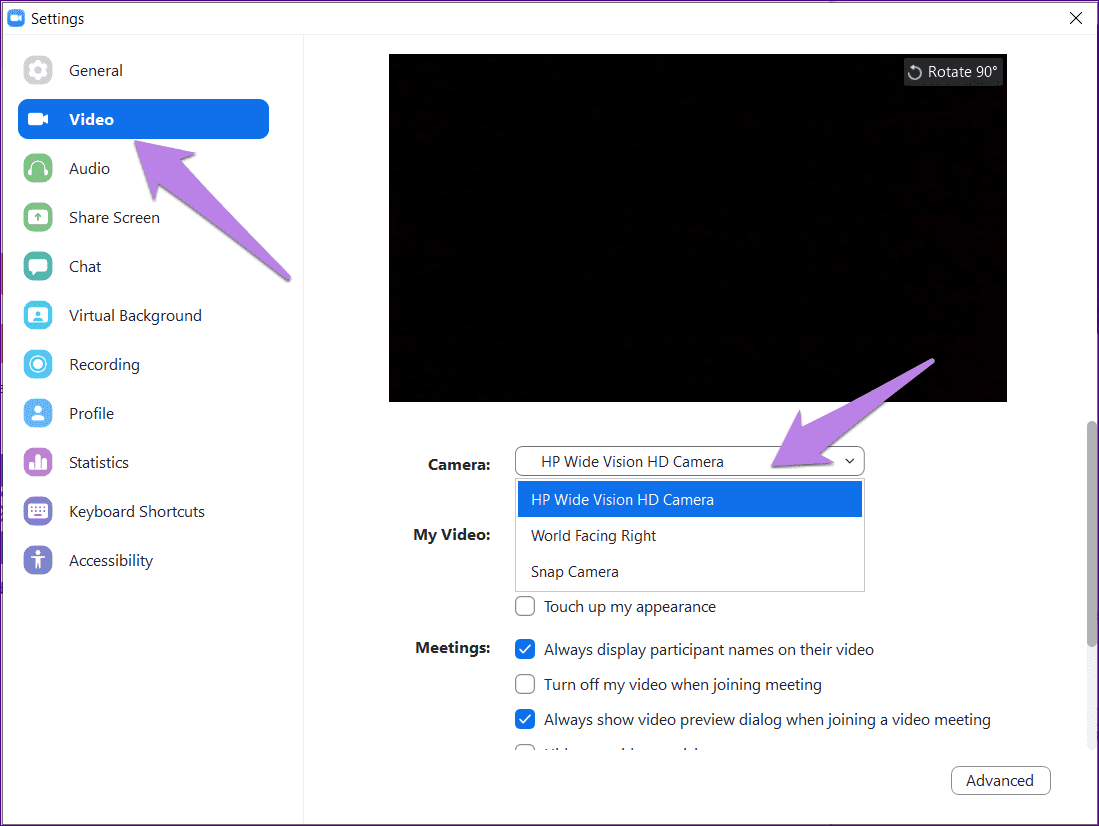
[wPremark Preset_name = “chat_message_1_my” icon_show = “0” Background_color = “#e0f3ff” Padding_right = “30” Padding_left = “30” Border_radius = “30”] [WPREMARK_ICON ICON = “Quott-LEFT-Solid” 32 “Height =” 32 “] Como faço o zoom na minha webcam
Como ampliar a câmera dentro/saída de plataformas de conhecer um PCGO para “Configurações da webcam” e selecionar sua webcam.Agora selecione “Controle da câmera” no menu superior. Você verá a opção “Zoom”; Clique nisso.Bem ao lado do zoom, você pode ver um slider; movê -lo para ajustar a configuração de zoom. Agora selecione OK e confirme.
[/wpremark]
[wPremark Preset_name = “chat_message_1_my” icon_show = “0” Background_color = “#e0f3ff” Padding_right = “30” Padding_left = “30” Border_radius = “30”] [WPREMARK_ICON ICON = “Quott-LEFT-Solid” 32 “Height =” 32 “] Você pode ajustar as configurações da câmera no zoom
Teste seu vídeo enquanto estiver em uma reunião
, Em seguida, selecione Configurações de vídeo. Isso abrirá suas configurações de vídeo e você pode alterar sua câmera.
[/wpremark]
[wPremark Preset_name = “chat_message_1_my” icon_show = “0” Background_color = “#e0f3ff” Padding_right = “30” Padding_left = “30” Border_radius = “30”] [WPREMARK_ICON ICON = “Quott-LEFT-Solid” 32 “Height =” 32 “] Como faço o zoom e o zoom na minha câmera
Vá para o Zoom e Focus Press Plus Icon para ampliar o Focus será o ícone automático de prensa menos. Fora de você.
[/wpremark]
[wPremark Preset_name = “chat_message_1_my” icon_show = “0” Background_color = “#e0f3ff” Padding_right = “30” Padding_left = “30” Border_radius = “30”] [WPREMARK_ICON ICON = “Quott-LEFT-Solid” 32 “Height =” 32 “] Por que meu rosto está tão ampliado em zoom
Se sua câmera estiver muito ampliada quando você estiver participando de uma reunião no aplicativo Zoom, há uma maneira de ajustá -lo. Com HD verificado em configurações de vídeo em zoom, sua webcam mostrará muito mais espaço. Vá para Configurações em seu aplicativo Zoom. Escolha vídeo e então você pode verificar a opção HD ou ativar HD.
Cache
[/wpremark]
[wPremark Preset_name = “chat_message_1_my” icon_show = “0” Background_color = “#e0f3ff” Padding_right = “30” Padding_left = “30” Border_radius = “30”] [WPREMARK_ICON ICON = “Quott-LEFT-Solid” 32 “Height =” 32 “] Como faço para mudar o modo de zoom
Faça login no portal da web zoom. No painel de navegação, clique em Gerenciamento de conta e depois configurações de conta. As configurações da sua conta serão listadas em três guias: reunião, gravação e conferência de áudio. Navegue até a configuração que deseja mudar.
[/wpremark]
[wPremark Preset_name = “chat_message_1_my” icon_show = “0” Background_color = “#e0f3ff” Padding_right = “30” Padding_left = “30” Border_radius = “30”] [WPREMARK_ICON ICON = “Quott-LEFT-Solid” 32 “Height =” 32 “] Como faço para alterar minhas configurações de visualização de zoom
Em salas de zoom com uma tela, toque em exibição no controlador ou na tela de toque para escolher o layout. Em salas de zoom com vários monitores, toque em exibição no controlador ou na tela de toque para escolher o layout na primeira tela.
[/wpremark]
[wPremark Preset_name = “chat_message_1_my” icon_show = “0” Background_color = “#e0f3ff” Padding_right = “30” Padding_left = “30” Border_radius = “30”] [WPREMARK_ICON ICON = “Quott-LEFT-Solid” 32 “Height =” 32 “] Como faço para alterar o tamanho do zoom na minha tela
Você pode alternar qualquer um dos layouts (exceto flutuar a janela de miniatura) para o modo de tela inteira clicando duas vezes sua janela de zoom. Você pode sair da tela cheia clicando duas vezes ou usando a tecla ESC no teclado. NOTA: Nas versões mais antigas do macOS, clique em Reunião e digite a tela cheia na barra de menu superior.
[/wpremark]
[wPremark Preset_name = “chat_message_1_my” icon_show = “0” Background_color = “#e0f3ff” Padding_right = “30” Padding_left = “30” Border_radius = “30”] [WPREMARK_ICON ICON = “Quott-LEFT-Solid” 32 “Height =” 32 “] Como faço para retocar minha aparência no zoom
Então esse recurso também é bem legal. E você pode ver agora que já estou no zoom. Então, sim, deixe -me mostrar como você pode fazer bem antes de tudo. Você pode ver o botão de vídeo aqui todos
[/wpremark]
[wPremark Preset_name = “chat_message_1_my” icon_show = “0” Background_color = “#e0f3ff” Padding_right = “30” Padding_left = “30” Border_radius = “30”] [WPREMARK_ICON ICON = “Quott-LEFT-Solid” 32 “Height =” 32 “] Como faço para mudar a vista no zoom
Como alternar entre a Gallery View e o Speaker View durante uma reunião ou ingressar em uma reunião. Por padrão, o aplicativo Zoom Mobile exibe a visualização do alto -falante ativo.Deslizar para a esquerda da visualização do alto -falante ativo para mudar para a visualização da galeria.Deslizar para a direita para a primeira tela para voltar à visualização do alto -falante ativo.
[/wpremark]
[wPremark Preset_name = “chat_message_1_my” icon_show = “0” Background_color = “#e0f3ff” Padding_right = “30” Padding_left = “30” Border_radius = “30”] [WPREMARK_ICON ICON = “Quott-LEFT-Solid” 32 “Height =” 32 “] Qual botão é ampliar e aumentar o zoom
Atalhos de teclado de lupa
| Para fazer isso | Imprensa |
|---|---|
| Mais Zoom. | Chave do logotipo do Windows + Plus Sign ( +) |
| Reduzir o zoom. | Chave do logotipo do Windows + Sign Minus (-) |
| Zoom dentro e fora usando a roda de rolagem do mouse. | Ctrl + Alt + Rolagem de rato |
| Panela na direção das teclas de seta. | Teclas de seta Ctrl + Alt + |
[/wpremark]
[wPremark Preset_name = “chat_message_1_my” icon_show = “0” Background_color = “#e0f3ff” Padding_right = “30” Padding_left = “30” Border_radius = “30”] [WPREMARK_ICON ICON = “Quott-LEFT-Solid” 32 “Height =” 32 “] Você pode tornar seu rosto menor no zoom
No cliente Zoom Desktop, clique na foto do seu perfil e clique em Configurações . Clique na guia de vídeo. Clique em Tocar minha aparência. Use o controle deslizante para ajustar o efeito.
[/wpremark]
[wPremark Preset_name = “chat_message_1_my” icon_show = “0” Background_color = “#e0f3ff” Padding_right = “30” Padding_left = “30” Border_radius = “30”] [WPREMARK_ICON ICON = “Quott-LEFT-Solid” 32 “Height =” 32 “] Como posso fazer meu rosto ficar melhor nas reuniões de zoom
Dentro da área de configurações, você deseja ir para vídeos. Agora você pode me ver na tela grande, bem como nesta visualização. Geralmente quando você conecta seu HD. As chances de câmera são que isso mudou para você
[/wpremark]
[wPremark Preset_name = “chat_message_1_my” icon_show = “0” Background_color = “#e0f3ff” Padding_right = “30” Padding_left = “30” Border_radius = “30”] [WPREMARK_ICON ICON = “Quott-LEFT-Solid” 32 “Height =” 32 “] Como faço para alterar o tamanho do zoom na minha tela
Você pode alternar qualquer um dos layouts (exceto flutuar a janela de miniatura) para o modo de tela inteira clicando duas vezes sua janela de zoom. Você pode sair da tela cheia clicando duas vezes ou usando a tecla ESC no teclado. NOTA: Nas versões mais antigas do macOS, clique em Reunião e digite a tela cheia na barra de menu superior.
[/wpremark]
[wPremark Preset_name = “chat_message_1_my” icon_show = “0” Background_color = “#e0f3ff” Padding_right = “30” Padding_left = “30” Border_radius = “30”] [WPREMARK_ICON ICON = “Quott-LEFT-Solid” 32 “Height =” 32 “] Como faço para desviar minha tela
Como parar de aumentar e sair em um computador de computador no "Ao controle" chave.Localize a tecla número zero no seu teclado.Pressione esta tecla para retornar sua tela ao nível de zoom padrão.
[/wpremark]
[wPremark Preset_name = “chat_message_1_my” icon_show = “0” Background_color = “#e0f3ff” Padding_right = “30” Padding_left = “30” Border_radius = “30”] [WPREMARK_ICON ICON = “Quott-LEFT-Solid” 32 “Height =” 32 “] Como faço para minimizar minha tela de zoom
Toque no ícone quadrado na parte inferior da tela.
[/wpremark]
[wPremark Preset_name = “chat_message_1_my” icon_show = “0” Background_color = “#e0f3ff” Padding_right = “30” Padding_left = “30” Border_radius = “30”] [WPREMARK_ICON ICON = “Quott-LEFT-Solid” 32 “Height =” 32 “] Como faço para tornar minha tela menor zoom
Clique em qualquer lugar na área de trabalho do Windows ou abra a página da web que você deseja ver, pressione e segure a tecla de controle no teclado. E depois pressione o sinal de mais ou o sinal de menos para fazer objetos no
[/wpremark]
[wPremark Preset_name = “chat_message_1_my” icon_show = “0” Background_color = “#e0f3ff” Padding_right = “30” Padding_left = “30” Border_radius = “30”] [WPREMARK_ICON ICON = “Quott-LEFT-Solid” 32 “Height =” 32 “] Como faço para mudar a visualização do zoom
A alternância entre as visualizações pode ser um pouco diferente, dependendo de você estar usando um laptop/computador, tablet ou iPad, iPhone ou Android Phones. Para alternar entre as visualizações durante uma reunião, clique no botão “Visualização da galeria” ou “alto -falante ativo” na tela.
[/wpremark]
[wPremark Preset_name = “chat_message_1_my” icon_show = “0” Background_color = “#e0f3ff” Padding_right = “30” Padding_left = “30” Border_radius = “30”] [WPREMARK_ICON ICON = “Quott-LEFT-Solid” 32 “Height =” 32 “] Como posso melhorar meu rosto no zoom
Agora há muitas imperfeições. No meu rosto, o que é também porque quando você tem uma câmera de maior definição, ela captura. Mais detalhes. Portanto, a chave para tudo isso é acertar o meu
[/wpremark]
[wPremark Preset_name = “chat_message_1_my” icon_show = “0” Background_color = “#e0f3ff” Padding_right = “30” Padding_left = “30” Border_radius = “30”] [WPREMARK_ICON ICON = “Quott-LEFT-Solid” 32 “Height =” 32 “] Existe um filtro de beleza para zoom
Etapa 1: Abra o Zoom no iPhone ou Android. Etapa 2: toque na engrenagem de configurações na parte inferior. Etapa 3: Vá para a guia Reuniões. Etapa 4: toque em tocar minha aparência.
[/wpremark]
[wPremark Preset_name = “chat_message_1_my” icon_show = “0” Background_color = “#e0f3ff” Padding_right = “30” Padding_left = “30” Border_radius = “30”] [WPREMARK_ICON ICON = “Quott-LEFT-Solid” 32 “Height =” 32 “] Como faço para ajustar as configurações de zoom
Para acessar as configurações no cliente Zoom Desktop: Entre no cliente Zoom Desktop.Clique na foto do seu perfil e clique em Configurações. Isso abrirá a janela Configurações, dando acesso às seguintes opções:
[/wpremark]
[wPremark Preset_name = “chat_message_1_my” icon_show = “0” Background_color = “#e0f3ff” Padding_right = “30” Padding_left = “30” Border_radius = “30”] [WPREMARK_ICON ICON = “Quott-LEFT-Solid” 32 “Height =” 32 “] Como faço para minimizar minha tela de zoom
Toque no ícone quadrado na parte inferior da tela.
[/wpremark]
[wPremark Preset_name = “chat_message_1_my” icon_show = “0” Background_color = “#e0f3ff” Padding_right = “30” Padding_left = “30” Border_radius = “30”] [WPREMARK_ICON ICON = “Quott-LEFT-Solid” 32 “Height =” 32 “] Como faço para controlar o zoom em zoom
5 métodos de como aumentar e diminuir o zoom em um computador pressionam o "Ao controle" chave.Localize as chaves mais e menos no seu teclado.Se você deseja aumentar o zoom, pressione a tecla Plus enquanto segura o "Ao controle" chave.Se você deseja aumentar o zoom, pressione a tecla menos enquanto segura o "Ao controle" chave.
[/wpremark]
[wPremark Preset_name = “chat_message_1_my” icon_show = “0” Background_color = “#e0f3ff” Padding_right = “30” Padding_left = “30” Border_radius = “30”] [WPREMARK_ICON ICON = “Quott-LEFT-Solid” 32 “Height =” 32 “] Que tecla você pressiona para aumentar o zoom
Atalhos de teclado de lupa
| Para fazer isso | Imprensa |
|---|---|
| Mais Zoom. | Chave do logotipo do Windows + Plus Sign ( +) |
| Reduzir o zoom. | Chave do logotipo do Windows + Sign Minus (-) |
| Zoom dentro e fora usando a roda de rolagem do mouse. | Ctrl + Alt + Rolagem de rato |
| Panela na direção das teclas de seta. | Teclas de seta Ctrl + Alt + |
[/wpremark]
[wPremark Preset_name = “chat_message_1_my” icon_show = “0” Background_color = “#e0f3ff” Padding_right = “30” Padding_left = “30” Border_radius = “30”] [WPREMARK_ICON ICON = “Quott-LEFT-Solid” 32 “Height =” 32 “] Como você parece esbelto na chamada de zoom
Truques para parecer mais finos em zoomPlace sua câmera no ângulo certo. A colocação da câmera pode facilmente fazer a diferença com sua aparência na tela.Sente -se em um leve ângulo.Inclua sua testa para a frente.Escolha roupas escuras e ajustadas.Aproveite a maquiagem e uma barba angular.Kybella.
[/wpremark]
[wPremark Preset_name = “chat_message_1_my” icon_show = “0” Background_color = “#e0f3ff” Padding_right = “30” Padding_left = “30” Border_radius = “30”] [WPREMARK_ICON ICON = “Quott-LEFT-Solid” 32 “Height =” 32 “] Você pode parecer mais fino em um vídeo
Você pode parecer mais fino no vídeo YouCam Video é um aplicativo de edição de vídeo que usa a tecnologia Smart AI para remodelar com precisão seu corpo em vídeos para que você possa parecer mais fino em vídeos facilmente. Basta baixar o vídeo YouCam para iOS ou Android para começar.
[/wpremark]


